Основное требование – на ПК или лэптопе должно быть минимум два сетевых адаптера: модуль Wi-Fi и плата/чип для подключения по сетевому кабелю. Кроме того, можно использовать для доступа к сети подключенный через USB-порт смартфон или 4G модем. Далее рассмотрим, как создать точку доступа и на какие аспекты обратить внимание, если представленные методы не работают.
Мы не несем ответственности за ваши действия. Рекомендуем обратиться в сервисный центр за решением проблемы.
Проверка настроек
Прежде чем настраивать точку доступа, убедитесь в правильной работе следующих параметров:
- Работоспособность Wi-Fi адаптера. Он может быть отключен в BIOS или аппаратной клавишей на устройстве. В современных лэптопах такое соединение часто включается сочетанием кнопок Fn+F3 (на некоторых моделях бывает F7, F10 и прочее).
- Возможность устройства функционировать в режиме Ad-Hot (точка доступа). В командной строке для проверки пропишите «netsh_wlan_show_drivers». В диалоговом экране в параметре «поддержка размещённой сети» должно быть указанно «да». При другом значении – скачайте последние обновления для драйвера или замените адаптер.
- Отключение режима «Полет». При включенной функции при нажатии на иконку будет выскакивать значок самолета или сообщение о том, что доступные сети отсутствуют.
- Доступ к Интернету. Убедиться в активности подключения можно через браузер или cmd.exe.
- Автозапуск необходимых служб операционной системы. Для этого откройте вкладку «Службы», кликнув на раздел «Администрирование» панели управления. Автоматически включаться должны следующие функции: маршрутизация и удаленный доступ, автоматическая настройка WLAN и общий доступ к Интернету.
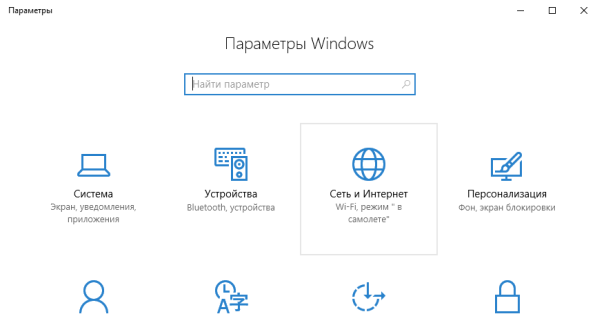
Обращаем внимание, что у ivit.pro вы можете заключить договор на абонентское обслуживание компьютеров в Москве.
Настройка с помощью диалогового окна cmd.exe
Сначала вызываем от имени администратора строку команд. В Win10 это можно осуществить, кликнув по правой клавише touchpad или мыши, и выбрав соответствующую строчку меню. В открывшемся окне вписываем команду
- Netsh_wlan_set_hostednetwork_mode=allow_ssid=no name_key=00000000,
- где после ssid пишется выбранное вами сетевое имя,
- а key – это пароль для подключения к данной сети, который должен содержать не менее 8 символов.
Для разрешения подключений к настроенной точки доступа прописываем в cmd.exe
- Netsh_wlan_start_hostednetwork
После этого должно появиться сообщение о том, что такое подключение в сети стало доступно.
Если в сообщении указано отсутствие подключения или невозможность запуска, через диспетчер устройств «отрубите» сетевой чип, а затем снова подключите. Еще один способ: отобразить в меню скрытые комплектующие, выбрать пункт сетевого адаптера, непосредственно по нему кликнув по правой кнопке мыши, нажать «Задействовать».
Для того, чтобы сделать ноутбук точкой доступа, в разделе, в котором отображаются все сетевые подключения, выберете то, через которое с вашего девайса осуществляется выход в Интернет, и с помощью все той же правой кнопки разрешите использовать это подключение к Интернету другим пользователя.
Управление
Чтобы отключить ранее разрешенный общий доступ, в cmd.exe введите команду
- Netsh_wlan_stop_hostednetwork
Восстановление доступа после выключения/включения лэптопа или ПК
- Netsh_wlan_start_hostednetwork
Для удаления созданной вами точки доступа пропишите
- Netsh_wlan_set_hostednetwork_mode=disallow
Если вам необходимо, чтобы данная точка включалась при загрузке ОС, сделайте следующее:
- В Блокноте создайте файл
- Впишите в него скрип для включения доступа «netsh_wlan_start_hostednetwork»
- Замените расширение созданного файла с *txt на *bat
- Переместите данный документ в директорию «Автозагрузки»
Можно просто создать данный файл и запускать его при необходимости включения общего доступа.
Windows 10: настройка в версии 1607
В обновлениях системы после 02.08.2016 года появилась дополнительная функция для упрощённой настройки: «Мобильный хот-спот».
- В параметрах ОС находим раздел Интернет подключений и доступных сетей, в открывшемся окне в меню слева выбираем искомую функцию.
- В правой части окна, кликнув на кнопку «Изменить», вы сможете вписать желаемое имя сети и пароль.
- Выше в графе выбираем тот тип подключения, который использует ваш компьютер.
- Запускаем мобильную точку, придвигая расположенный сверху ползунок в правую сторону.
Вот и все, виртуальная точка доступа настроена. Максимальное количество подключенных девайсов – 8 штук. Информация о подсоединенных гаджетах будет отображаться в этом же окне.
Данный способ функционирует как с проводным Ethernet или USB-модемом, так и с подключением по беспроводной сети Wi-Fi.
Проблемы с подключением/настройкой точки доступа
- Выдает сообщение об отключении автоматической настройки беспроводной сети. Как включить данную службу?
В командной строке пропишите «net_start_WlanSvc» и повторно включите размещенную сеть.
- Общий доступ открыт, а интернет не раздается?
Проверьте, для того ли подключения к сети разрешен общий доступ.
- Устройству не удалась запустить размещенную сеть.
Необходимо удалить и по новой создать точку доступа.
- Мобильный хот-спот не видит 4G модем?
Удалите программы, которые поставлялись в комплекте с модемом, и подключите сеть средствами операционной системы.
- Заблокирован общий доступ?
Часто проблема заключается в том, что фаерволы или антивирусные программы блокируют общий доступ. Можно на некоторое время отключить брандмауэр, если это поможет – найдите советующую настройку и измените параметры.
Создание точки доступа при помощи сторонних приложений
Доступ с помощью строки команд дает ограниченное управление подключением. Более широкий выбор настроек имеют сторонние приложения. Выберете из них то, которое больше понравится. Если одно из приложений выдают какую-либо ошибку подключения, скорее всего другое будет также ругаться на проблему.
- Connectify Hot Spot PRO. Многофункциональный софт с кучей дополнительных «фишек», но платный. Прост в использовании, при настройке требуется ввести только имя сети и пароль. К сожалению, отсутствует русский язык.
- Virtual Router. Одна из самых популярных утилит, благодаря своей простоте и бесплатному распространению. Работает не только с Windows 10, но и со всеми версиями, начиная с Windows 7. Из недостатков – корявый русский перевод.
- Maryfi. Также бесплатна. Но имеет некоторые проблемы с настройками: запускается далеко не на всех устройствах и не всегда стабильно работает.
- Switch Virtual Router. Имеет больше функций, чем предыдущие бесплатные программы, интуитивно понятный интерфейс и качественный русификатор.
← Все статьи
Комментарии
ссылкой
 ст.м. "Пионерская"
ст.м. "Пионерская"
.jpg)





